原文转载自:https://briian.com/6410/
如果你常常需要開啟FTP站上傳或下載檔案,可卻一直覺得常用的FTP傳輸軟體不是很方便好用的話,有沒有什麼更簡單的方法呢?
以下介紹NetDrive這網站可以幫我們將FTP站拉到「我的電腦」視窗裡面,把網路上的儲存空間變成一個磁碟機,每次如果要開FTP站上傳或下載檔案的話,只要開啟這個磁碟機就可以輕輕鬆鬆用滑鼠左鍵拖拉、傳輸檔案。
NetDrive主要功能:
- 將遠端的FTP儲存空間掛載在我們的電腦中
- 支援滑鼠點選、拖、拉的方式下載或上傳檔案,就像使用檔案總管一樣簡單
- 可直接從FTP磁碟機中執行檔案、檢視文件或圖片(不用先下載到電腦中)
- 可在電腦開機時自動執行、登入FTP並掛載成磁碟機
- 提供SDK與OEM授權,請再與開發公司聯繫。
[dltable file="netdrive" size="63MB"]原文下载地址百度云下载 密码: gp2s[/dltable]
使用方法:
第1步 將NetDrive軟體下載回來並安裝好之後,開啟NetDrive主程式,預設會內建許多公開的FTP站台讓我們測試,如果你想新增自己的FTP站的話,請按一下〔New Site〕按鈕。
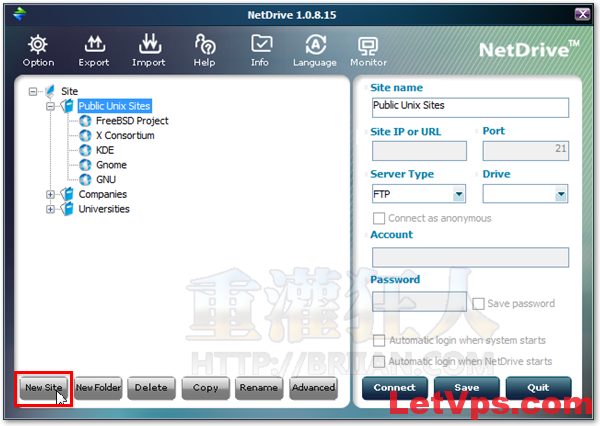
第2步 接著請在「Site name」填上這個FTP站台的名稱(隨便名稱都可以),「Site IP or URL」請填上FTP站的IP位址或網址,「Port」一般保留21或依照實際狀況設定。
接著請記得要在「Drive」下拉選單中點選一個可使用的磁碟機代號,設定好磁碟機代號後才能在「我的電腦」視窗中看到這個新的磁碟機。
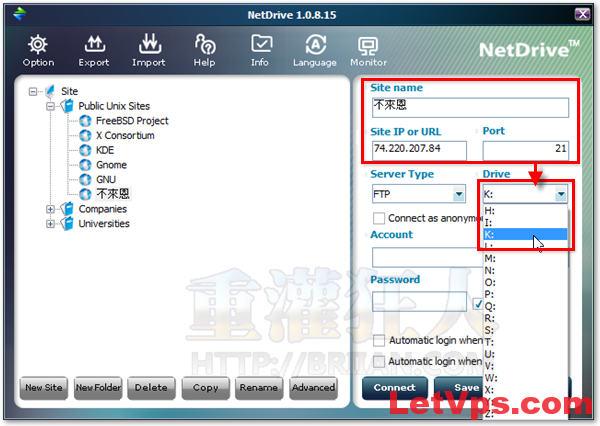
第3步 接著請在「Account」填入FTP帳號、「Password」填入登入密碼,如果你希望開機之後自動連上FTP站的話,請記得勾選「Automatic login when system starts」這個選項,最後再按一下〔Connect〕即可設定完成並自動開啟FTP站台。
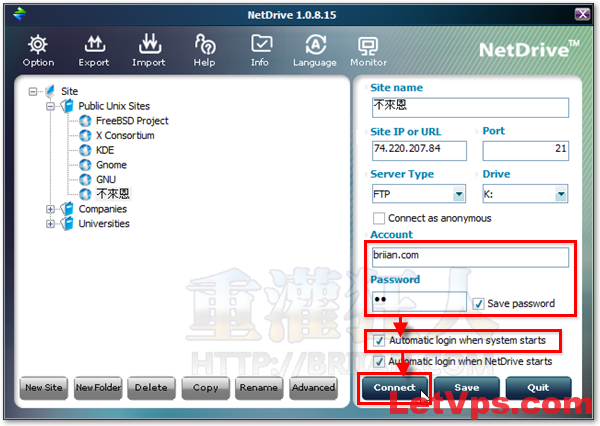
附註:按了〔Advanced〕按鈕之後,還有一些進階的FTP設定,如果有需要可以另外再調整。
第4步 如圖,當我們再開啟「我的電腦」視窗後,我們可以看到多出一個代號為「K」的磁碟機,直接按兩下滑鼠左鍵開啟該磁碟機。

第5步 開啟之後便可馬上看到FTP站裡面的檔案跟資料夾,我們可以直接用滑鼠拖拉檔案下載檔案到電腦、或上傳到FTP,操作時就像在自己的電腦中使用檔案總管一樣簡單。
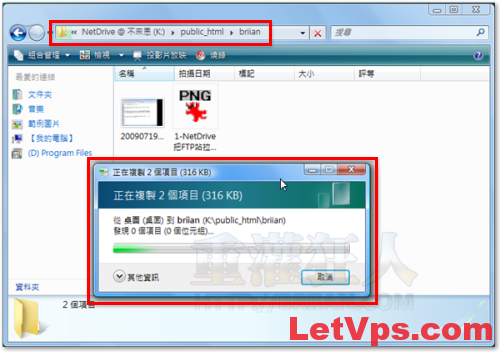
這軟體只要設定一次,日後就可以一直用下去。雖然操作時還是會稍微鈍鈍的(因為網路連線速度較慢),但對於不清楚太多FTP相關知識卻又非得使用FTP上傳、下載檔案的人來說,這種設計真的會讓不熟此類操作的人方便很多。


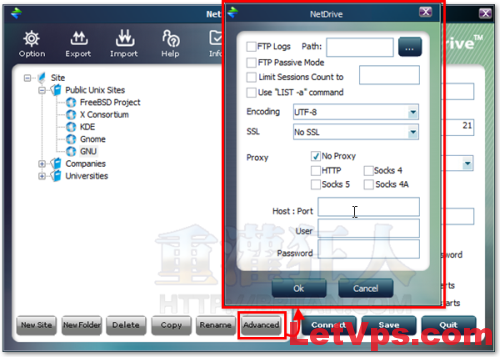

文章评论