系统: CentOS Linux 7.6.1810 (AltArch)
环境配置 :Ngxin PHP7.2 MYSQL 5.6 环境已经搭建好,测试站点待续!
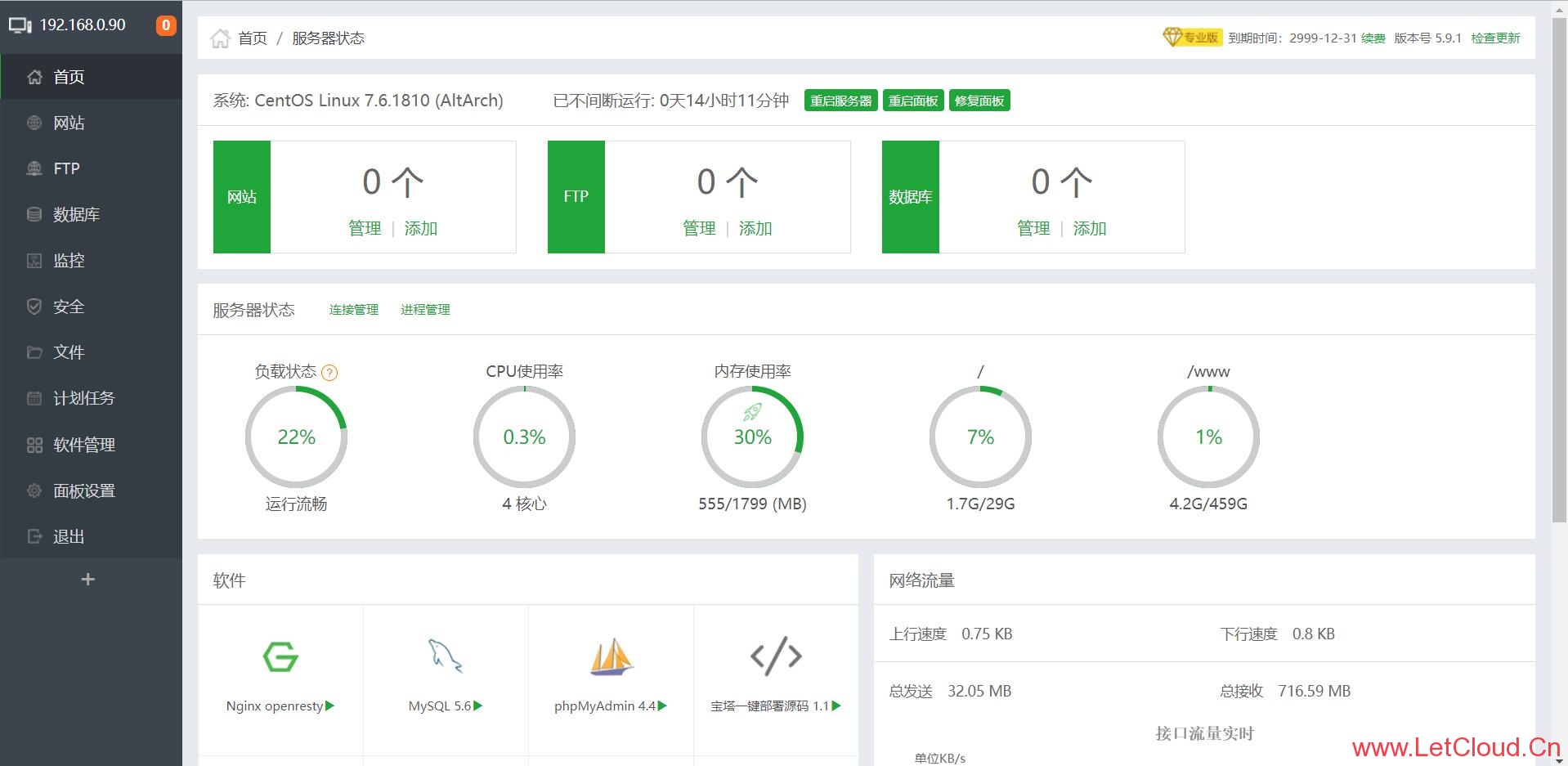
-----------------------------------------------------------------教程分界线-------------------------------------------------------------
首先 准备
N1 一个 如果没有不用往下看了
N1 先降级 参考
https://www.right.com.cn/forum/forum.php?mod=viewthread&tid=340279&highlight=N1%2B%BD%B5%BC%B6
https://www.right.com.cn/forum/forum.php?mod=viewthread&tid=340279&highlight=N1%2B%BD%B5%BC%B6
闪迪(SanDisk)酷豆(CZ33)16GB 或 8GB的测试通过,表现良好。lexar 8GB USB2.0 U盘表现更佳。因为N1口是2.0的 3.0的U盘意义不大
我用的是就3.0的 目前没翻车
U盘大小自己决定 我是u盘当系统 移动硬盘为WWW目录挂载
Centos7 For N1 S905X
链接: https://pan.baidu.com/s/1hYVxF1oSWb02s0hA6RsuNw 提取码: gku3
写盘工具 balenaEtcher
将镜像文件 CentOS-7-aarch64-n1-7.5.1804_4.18.7_20180922.img 通过工具写入U盘
(windows下可用USB Image Tool或etcher[https://etcher.io], linux gnome3环境下可直接用Disks工具写入)
关于img写入 推荐使用usb-image-tool 写入 http://router.mirror1.80x86.io:8088/PHICOMM-N1/tool/usb-image-tool.zip
其它工具没有测试过.不保证其工作正常.
U盘写好后,先别插入!
U盘写好后,先别插入!
U盘写好后,先别插入!
N1插上网线连接到路由器(路由器要支持DHCP),N1开机,打开adb远程调试.
(关于如何打开adb,这里我说明一下,接显示器和鼠标,进入原装的N1系统,然后点击版本号4次,提示adb已经打开即可。
这个时候,即使你断电,下次开机,会也是adb已经开启的状态。)
N1成功获取到IP后,在路由器Client Status你可以看到类似android-a08558xxxx这种名称的机器.
N1通过adb连接n1,这里在上一步,我们获取到的N1的IP为: 192.168.8.201, 在电脑端执行命令:
adb connect 192.168.8.201 (这里为盒子的IP),连接成功后你会看到提示:
connected to 192.168.6.201:5555
这一步如果没有连接成功,你后面的不用看了...
前提:必须保证第5步你adb连接成功了!(这时可连接显示器看效果,但不是必须的),输入:
adb shell
确保已经进入android的shell,成功进入的标记是,命令提示符会变成: p230:/ $
然后手里准备好U盘,再执行:
reboot update
此时,迅速插上U盘到离HDMI口最近的那个位置。只插一个U盘,不要插其它多余的USB...
如果命令执行成功,且你的U盘是做好的,那么,会自动进入Centos系统
然后你如果接了显示器的话,应该是始终黑屏的. 反之,如果不是黑屏,而是进入了盒子系统的画面,或者进入了盒子的recovery界面,
说明你的U盘做得有问题,换U盘,或者检查自己制作启动盘的过程是不是存在问题.
最后 静静地等待启动。大概两三分钟吧。
启动好了 默认ip是 DHCP的 去路由器里面找找把
默认用户名 n1
密码 phicomm




文章评论
链接失效了,可以补发下吗